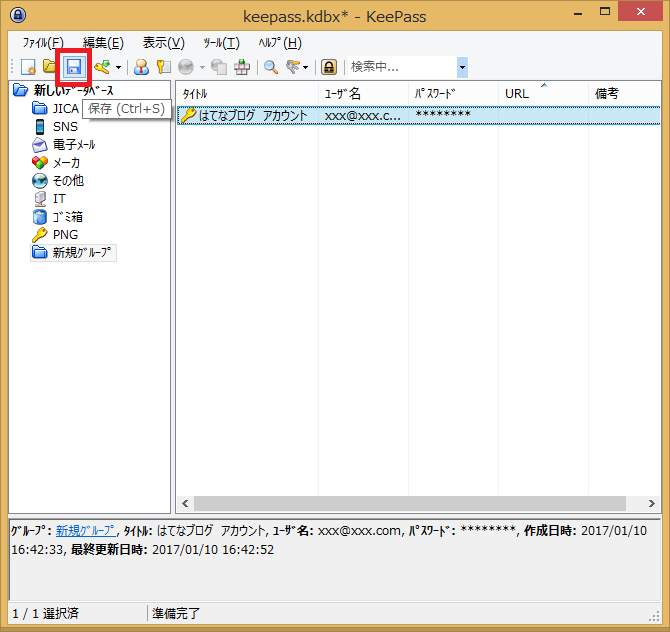【スマホ&PC】 15分でできる各種パスワードを一元管理する方法
AmazonにメールにSNS。
ひさしぶりにログインしようとしたらパスワードが分からない。
アカウントを作るごとに新しいパスワードが増えていくので、
アカウントの管理って煩わしい。
でもスマホとパソコンでいろんなアカウントを一元的に管理できたら便利ですよね。
これまで使っていたアカウントも日本を出れば2年間は使わないし、
海外だどパスワード管理として使用しているスマホが盗まれる可能性もある。
協力隊合格後、JICA関係でアカウントも増えていたので
僕は出国前にアカウントを整理と一元管理をしていきました。
ここでは15分でできるパソコンとスマホ間でアカウント管理する方法についてまとめます。
アカウント一元管理で使用するアプリはこの2つ。
使用するアプリはこの2つだけ!
1. KeePass
2. DropBox
KeePassで作成したアカウント一覧をクラウドサービスのDropBoxで共有するという方法です。
パスワードやアカウント情報をクラウド上に保存するのは、
セキュリティ上の観点から危ないように思えますが、
KeePass2ではパスワード情報は暗号化されています。
KeePass2にアクセスするときもマスタパスワードが必要となるので、
セキュリティ上の問題点は、まあ大丈夫だろうっていう感覚です。
アカウントの一元管理は3ステップでできる!
アカウントの一元管理はこの3ステップ。
1. パソコンにKeePassを導入
2. スマホにDropBoxアプリとKeePassアプリをインストール
3. DropBoxからKeePassを開く
1.パソコンにKeePassを導入する
事前準備として、
・DropBoxのアカウントを持っている
・パソコンにDropBoxアプリがインストールされている
ことを前提として書いています。
アカウント、DropBoxアプリをインストールしていない場合は、
以下のリンクをご参照ください。
まずはパソコンにパスワード管理ソフト「KeePass」をインストール、設定します。
1. KeePass ダウンロード&インストール
KeePassホームページより、KeePass2をダウンロードします。 keepass.info
KeePassにはClassic EditionとProfessional Editionがあります。
Professional Editionのほうが高機能ですので、ここではProfessional Editionをインストールします。
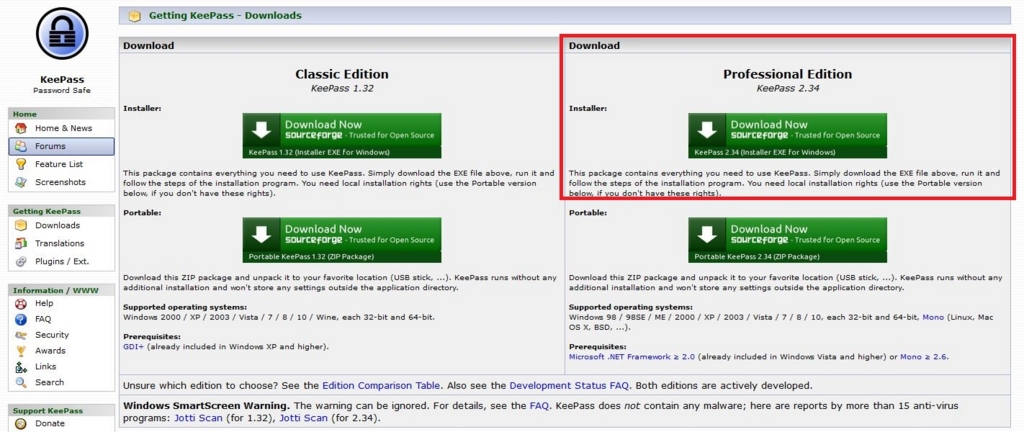
DownLoad Nowをクリックし、exeファイルをダウンロード。
表示される手順に沿って、KeePassをインストールします。
インストール時は日本語が選択できないため、英語でインストールを行います。

2. KeePassの日本語化
KeePassは初期状態では英語表記になるので、
日本語化ファイルをダウンロードします。 keepass.info
上記リンクのダウンロードサイトに移動し、Japanese [2.34+]をダウンロードします。

ダウンロードしたファイルを解凍すると、「Japanese.lngx」というファイルがあるので、
それをKeePass.exeと同じ階層のフォルダにコピーします。
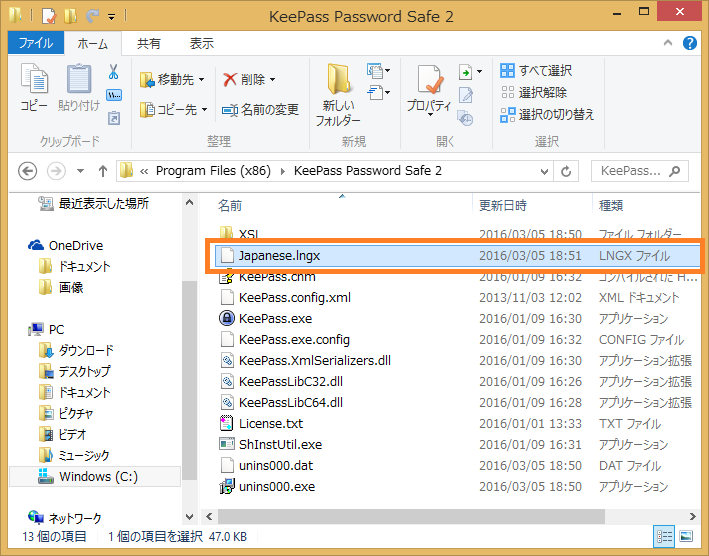
あとはKeePassを起動すれば、自動的に日本語表記に変更されます。
もし、日本語化されていない場合、ViewタブからChange Languageをクリックし、Japaneseを選択します。再起動後に日本語表記に切り変わります。

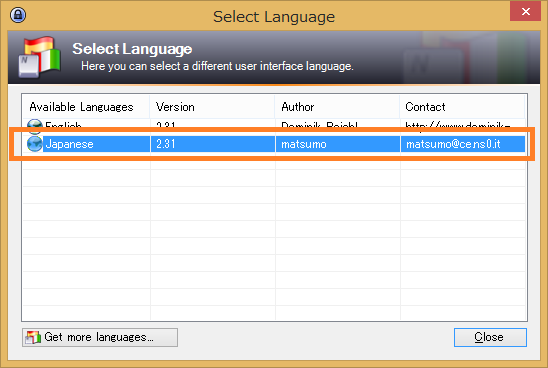
1. データベースの作成
アカウントを管理するためのデータベースを作成します。
ファイルタブの新規をクリックし、新規データベースを保存します。

データベースの保存先はDropBoxと同期しているフォルダを選択します。

新規データベース保存後、このデータベースを開くためのマスターキーの作成画面が表示されます。
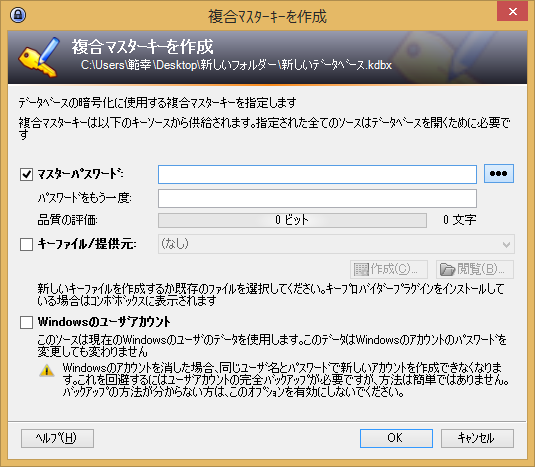
マスターキーはKeyPassを開くための大切なパスワードです。
絶対に忘れない、かつ推測されにくいパスワード設定をおすすめします。
2. スマホにDropBoxアプリとKeePassアプリをインストール
1. スマホにDropBoxアプリをインストールします。
インストール後は、ご利用中のアカウントでDropBoxにログインします。
2. スマホにKeePassアプリをインストールします。
3. DropBoxからKeePassを開く
DropBoxからKeePassを開きます。
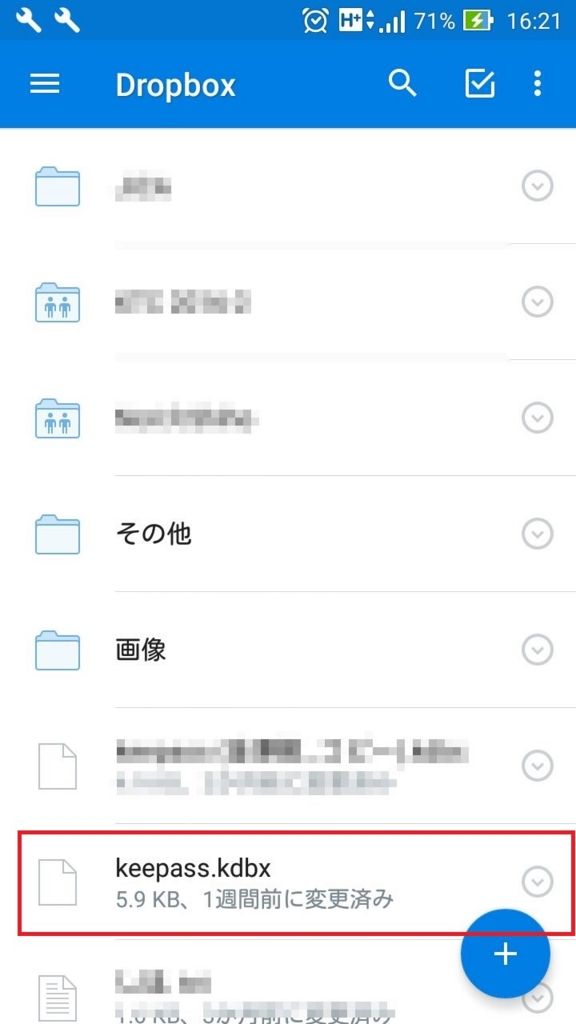
KeePass.kdbxを開くと、自動的にKeePassアプリが立ち上がり、パスワードを要求されます。
ここで1.3データベースの作成で指定したマスターパスワードを入力します。

ログインが完了すると、パソコンで保存したアカウント情報が表示されます。
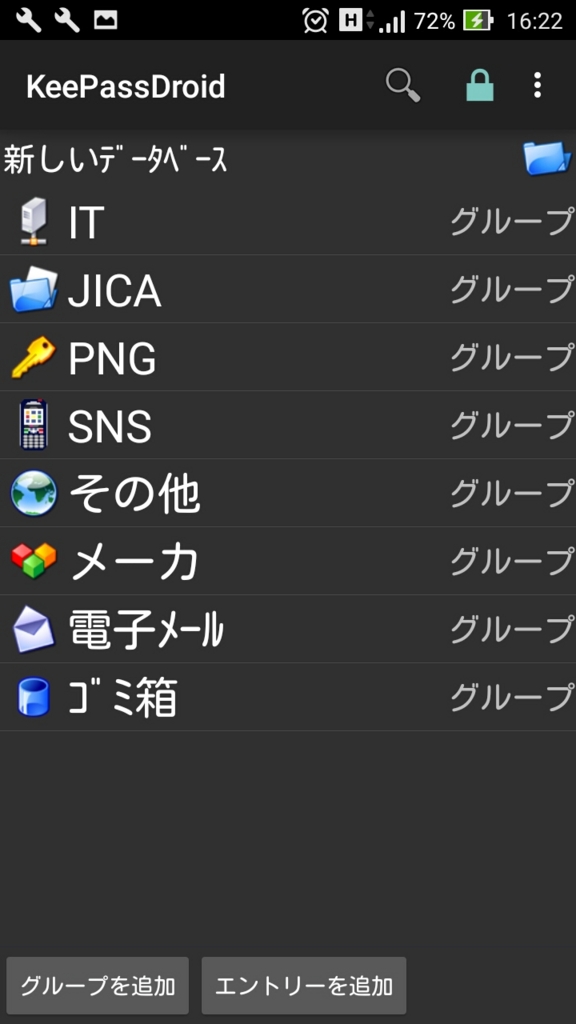
以上で、PC-スマホ間でのアカウントを一元管理する設定は終了です。
KeePassの使い方
最後にKeePassにアカウント情報を追加するための操作方法です。
1. グループの作成、編集
アカウントをグループ分けするためのグループを作成します。
KeePass初期状態で、・一般・Windows・ネットワーク・インターネット・電子メール・ホームバンキングのグループが登録されているので、そのまま使用してもかまいません。
編集タブのグループを追加をクリックし、グループを作成します。
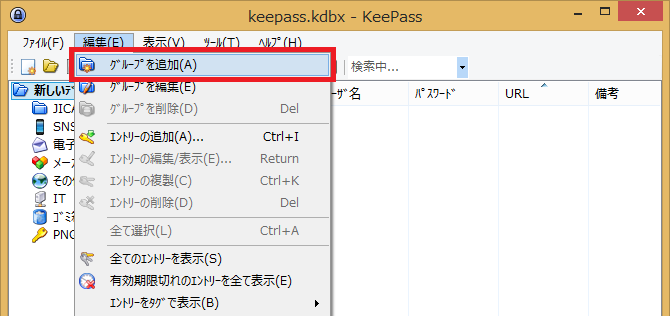
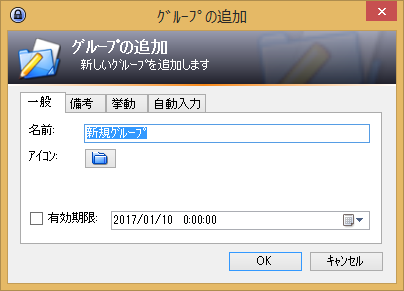
2. アカウントの追加
アカウントを追加したいグループを選択し、エントリーの追加をクリックします。

エントリー入力画面が表示されるので各項目を入力します。

================================================
・ タイトル:
登録するユーザー名・パスワードがどのサービスのものか分かるようにタイトルを付けます。
・ ユーザ名:
ログイン時に必要なユーザー名や ID
・ パスワード:
ログイン時に必要なパスワード※1
・ もう 1 度:
パスワード欄に入力したパスワード
・ URL:
Web サービスの場合は、ログインページの URL
・ 備考:
登録データのメモがあれば入力します。
・ 有効期限:
通常は設定不要です
================================================
3. 登録内容の保存
画面左上の保存をクリックし、登録した内容を保存します。